Ripping the subtitles OFF a DVD movie
By the
King of Smut ‘95
Alright,
as an avid fan of Japanese anime, I would much rather watch a foreign movie in
its original language with subtitles turned on. However, when you have a DVD that has subtitles, and
you wish to copy it to something else that is not a DVD; then you better be prepared for a
big head ache. My personal
recommendation on this topic is to throw away this FAQ and not bother
converting the DVD. Just rip
and copy the entire DVD to another DVD the way it is and that’s it. It will be few buttons click,
click and 20-30 minutes your are done.
Please refer to my FAQ on copying a DVD.
But just
in case you are a Masochist , or you are a loser who keeps your movies in
non-standardized DIVX and XVID
format, or you need to subtitle
file for evil purposes like editing them before reinserting them back into the
movie…
Then you
may proceed on with the torture.
Getting Started
I will
assume you have already ripped the DVD on to your hard drive using a ripper
like Smart Ripper or DVD Decryptor.
If not, go and read my FAQ on how to rip a DVD to the hard drive.
Ripping
subtitles off a DVD VOB file ...
There
are TWO popular ways to rip the subtitles off a DVD’s VOB file.
The
first way is to use the technique of
OCR (Optical Character Recognition). This means that the video strip
that holds the subtitles is being matched up with a symbol pattern library, and
then cross referenced to a ASC text character that corresponds to that
symbol. This technique is
used in a lot of scanners and fax software. The draw back behind this method is that the OCR often
misinterprets symbols that look close to being the same, like “!”, “I” , “:”, “;” or “1”.
So you will have to proof read the converted text over for these types
of mistakes.
The
second way of ripping is actually more accurate, by simply copying
these
video strips to hard disk the way they are. This is good because it will always be exactly
as it was on the DVD and there won’t be any mistakes due to misreading the
titles. Also good for other
languages other than English since the graphic image of Japanese and Chinese
lettering will be preserved.
The disadvantage of this is that you won’t be able to edit the subtitles
very easily.
So I
will begin with the process.
==========================================================
METHOD 1: Ripping DVD subtitles to an ASC file using OCR technique
Tool: Subrip 0.98
Well,
the first thing you might want to try is to go to the internet and see if
anyone has already ripped the subtitles for the movie that you are doing
because most of the work will already be done if somebody else already has.
But assuming
not, or you really are a masochist…
let’s continue.
Ok, lets
start up Subrip. This window will
appear:
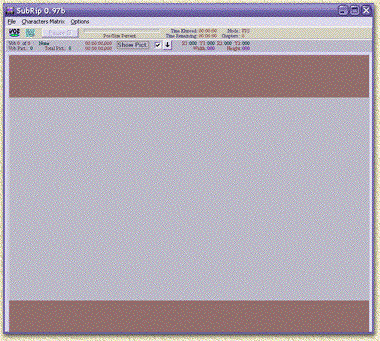
Ok, we
need to select which DVD VOB files
with the subtitles we want to convert. Click on the “File” word on the top left, and Select
the option "Open Vob(s)" from the "File" menu that appears.
This “VOB dialog” window will open:
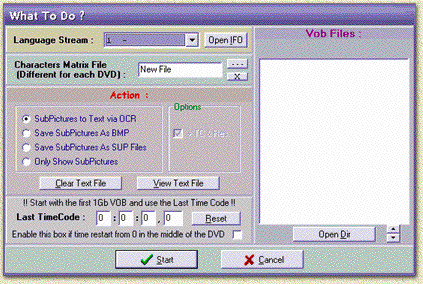
Click on
the button located top centre labeled
"Open IFO".
If you didn’t rip the entire DVD using SmartRipper or DVDDecryptor, then
go back to that FAQ and do that first.
Side
note: Reason you are selecting
this option is so the program can identify what what name of the language is
rather than “subtitle #1”. If by
chance you didn’t rip the entire DVD and you want to load VOB files then you
need to select “open Dir”.
But since this FAQ is for beginners, you can just ignore this side note,
and continue.
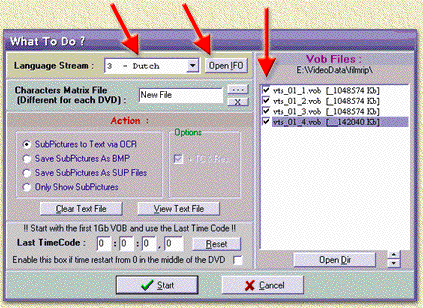
In the
first box, you will now see what language options you have. Select the "Language Stream"
you wish to rip (in this example, we selected "3 - Dutch" as shown by
the leftmost arrow).
Now look
at the VOB files list and make sure that the required VOBs are checked. Once all those are checked off, then
you hit that “Start” button at the centre bottom of the screen.

SubRip
will now start scanning the VOB
files looking for the first subtitle image. You will see
the time code digits changing and going up (as shown above). Ahh, before you get too comfortable or
before you decide to walk away from your computer, You are not done…. The fun has JUST begun. (ho ho ho)
You see,
SubRip needs to be taught what each of the symbols represents. So it needs to be told what a
capital “J” looks like, and what a lower case “u” looks like and so on and so
on and so on for every letter of the alphabet, in upper and lower case and in
italic and in bold. Ahh… yes the fun has just only begun…
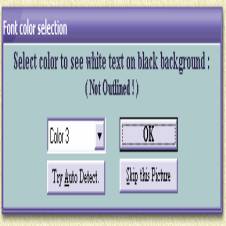
After a
short wait, the SubRip will come across the first subtitle. A “Font Color Selection” dialogue box
will appear. SubRip needs to
be told what is the proper colour sheme for the subtitles. I have taken some examples of
what a bad color is:

You
don’t want any of these because it will be a pain in the ass to read them
afterwards. The way you want
it should look like this: (solid
characters on a black background).

Once you
gotten the colour scheme looking like this, then click on the "OK" button to continue. If you noticed this is the wrong
language, go back to the beginning
to start again.
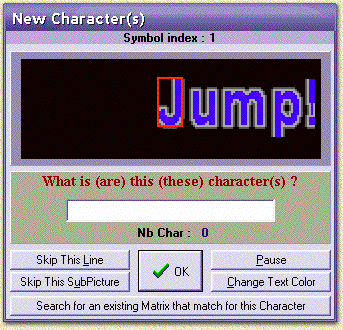
Next the
OCR function will popup asking you to type the first
character
of the first unknown character.
Type in, on the line,
what the text the subtitles
highlighted say, then press
the “OK” Button". So in the example, you would have to type
in “J” (capital J).
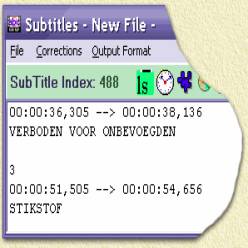
And so,
you go on adding these letters till you are done the entire file. The subtitle timer will still
keep going up until that end time has been reached.
SAVING
YOUR FILE
After
spending all this time converting the stuff, I am sure you want to save the
results as soon as possible.
Choose “File” in the top left corner of the window, select “Save As” and
then save it as a SubRip (*.SRT)
file. This format saves all the details
and is very useful for making time corrections, and also making dialogue
corrections.
Tip: If
you, for whatever reason or accidentally, closed SubRip, then just restart
SubRip and click the "text" button, top open the subtitle window,
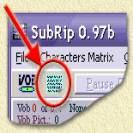
where
you can load ("File" - "Open") the SubRip file again.
PROOF
READING AND EDITTING
Well,
now you have essentially a word processor compatible file, you can now edit the
script and timing as you please.
There are a few common things to look for in your SRT file.
a) the OCR can make a lot of mistakes
with letters that look the same.
b) The timing bar might get corrupted
so watch out for titles that disappear too quickly.
c) the subtitles begin too fast or
too slow
Optional
Conversion : Ripping the subtitles
to a SUB file for Subviewer
SubViewer format is something SubRip can export! So we go to subtitles top bar and select “Output Format”.
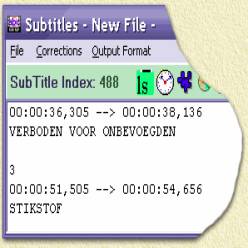
Then
pick "Set output format" and this dialog appears:
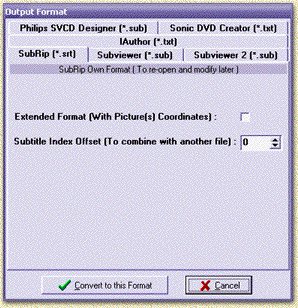
As you
can see, there are lots of different formats that this program can convert
to. In our
example, we want SubViewer format
or *.SUB file format. So
click on the SubViewer tab and
click on the green “Convert To This Format” button.
After
the computer has finished converting it, you can then use the “file” ; “Save As” to put the SUB file to the hard drive. These subtitles can then be used in
SubViewer, which blends in the subtitles during
playback of a movie.
METHOD 2 : Ripping DVD subtitles using VOBSub
Alright,
this is by far the most easiest and most common way to rip the subtitles off a
DVD. It is fast, simple, it
grabs ALL the subtitle tracks, and it is accurate. The major pain about this format is if you want to make a
VCD or SVCD of the movie.
The other major flaw is that you can’t edit the subtitles at all using
this method. So with that
introduction, lets begin.
Depending on the VobSub version you
have installed, a shortcut might be available in the Windows START menu (START
- PROGRAMS - VOBSUB - VobSub Configure). Start this "VobSub
Configure" application.
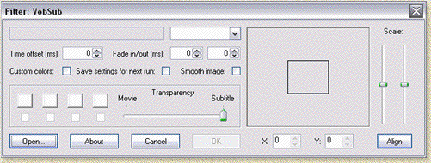
Click the "Open..." button located at the bottom
left, to load your VOB file to be converted. A file dialog will now open.
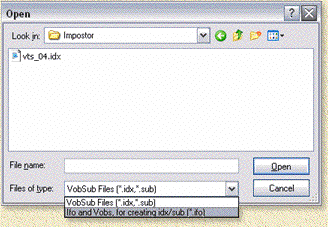
Go to the bottom of this dialog window and set the
"Files of type" to "IFO and VOBS, for creating IDX/SUB (*.IFO)". This will now allow you to see and search for your
directory where you have all the ripped files. Assuming you ripped the entire DVD, there should only be one
IFO file. Select this one
IFO file and click “Open”.
VobSub
will now ask you where to store the results. You can store it anywhere you want but I recommend making a
new folder say “ripped_subtitles” or something so you know where it is. Click "OK" once you are satisfied with
the selected directory.
Now another popup appears, asking you to select a PGC
(ProGram Chain). For beginners, you can leave all the settings alone so
just Click "OK" to continue.
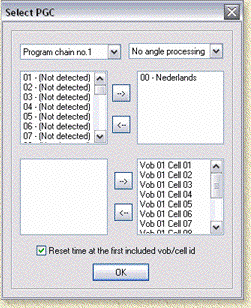
After that, VobSub start
indexing the subtitles.
OK, Phase
1 complete. Now on to Phase
2, Creating the Subtitle Files.
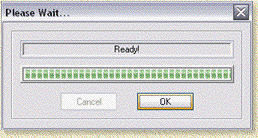
Click the "OK" button shown in the image
above, this window now appears:
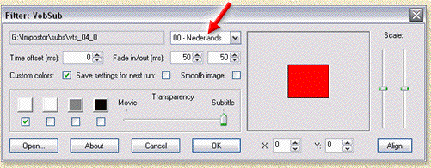
First , we must select the language you wish to
rip. There is a drop down list box
indicated in the screen shot above, with a red arrow.
For beginners, you can leave all the other settings
alone.
Click "OK" to start the copying process. Once finished, the VobSub window
disappears.
VobSub will have created 3 new files in the directory
you indicated before. These files are named like your ifo file, for instance in
our case:
vts_01_0.ifo
vts_01_0.idx
vts_01_0.sub
Note: The IFO
file is not
always included!
Rename these 2 or 3 files so that they have the same
name as your AVI file.
For
example, say you AVI file is called “Spiderman2.AVI”, then you must rename the 2 or 3 files to:
Spiderman2.IFO
Spiderman2.IDX
Spiderman2.SUB
Now copy these 2 or 3 files into the same directory as you AVI file and test the movie to see if the subtitles display OK. It does make sense to watch the entire movie, as using Fast Forward in a DivX movie might cause the subs to either stop or run out of sync.