CHAPTER 4 : MPEG Encoder
Part 1 : How To Check MPEG / MPG Complaisance
The most
commonly playable format without a lot of extra codecs is MPEG (Moving Pictures
Group). It can be played by
most operating systems straight out of the box. The only real disadvantage about it is the size the
files are, they are rather large.
Anyway, the
easiest way to deal with these files is burn them straight to VCD, SVCD or DVD
depending on resolution.
VCD by
specification has a resolution of 320 pixels by 240 pixels.
So if your
MPG movie is equal or less than this,
then you probably want to
burn a VCD of it.
SVCD by
spec is 480x578. It is not as
widely supported by stand-alone DVD players but if you system does support it
then this is not a bad option either if you are trying to preserve quality,.
DVD by spec
is 720x480 (double that of VCD).
Now you can
encode your video in any of these three, it is totally up to you. Factors you might want to
consider though:
(a) up sampling the resolution will
cause the movie to look jagged and jerky so making the program extrapolate
extra pixels may not look too good,
(b) The price of media and how many
medias you will need. DVD-Rs
are about the same price as CDRs.
So to burn 2 VCDs is not as economical as 1 DVD-R
(c) VCDs and SVCDs are no brainer
playing discs which may be important if you are planning to give a movie to
your parents or grand parents who are SO technically challenged that they canŐt operate a remote control and
nagivate through a DVD menu.
Alright,
lets BEGIN!!
Ok you
start up the program, and you get a screen like this:
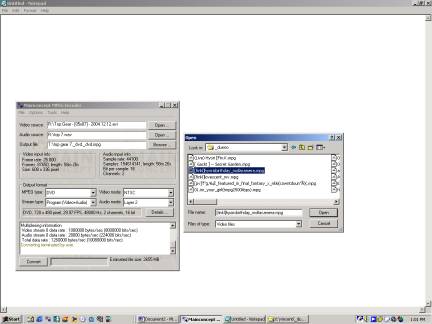
You will notice the first thing down the page you will need to supply the Video source, Audio source and then the location of the output file. So first one firstÉ Where is your source video?
Click on
the OPEN button on the top right.
A browser window will appear as shown.. Find your
MPG file and select it.
Click OPEN.
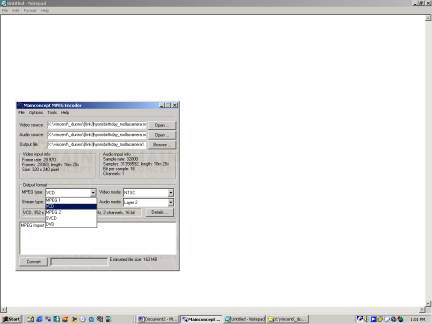
OK, for almost all MPG files, the program will automatically fill in the source audio line for you. This is a good thing because that means the program knows how to decode the audio. Thus at least that part is compliant. If it doesnŐt show up, then there is something wrong with the audio part. I will cover how to fix that in a later chapter.
The program will also by default save your output file in the same directory as your source file. If you want to change that press the BROWSE button and pick an new directory.
The next step is to pick what the heck we are going to make. In this example we will make a VCD out of it. You can click on the radio button and you can see the other options of MPEG1, MPEG2 as well as the VCD, SVCD and DVD options.
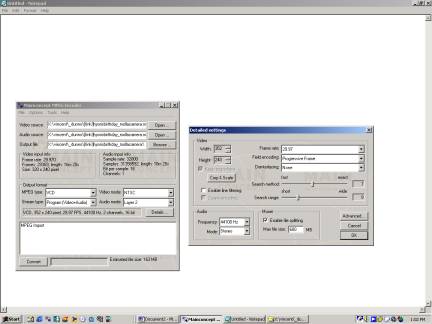
As a precaution, VCDs only hold about 65-ish minutes of a movie. So if you have a 2 hour movie, you will have to split the movie into 2 pieces. To do this, click the DETAILS button and a second window will appear as pictured above. On this window, check the ENABLE FILE SPLITTING box. You can specify how many MB to put on a CDR but 600 is fine. Click OK.
Another
thing to check is that the Video is the right mode for your country. I am in North America and we
used NTSC. So make sure if you are getting
movies from England or Hong Kong, that the mode is NOT PAL or SECAM and that you
change this to NTSC.
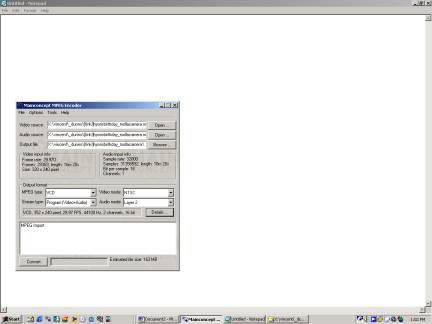
After this,
just click on CONVERT and let
it do itŐs thing.
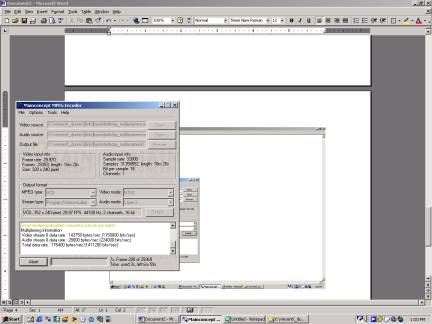
Ok it will come up with this window and it will start doing itŐs thing.
There is a
status bar beside the ABORT button.
Be patient, it is pretty quick but it is not instant!
Now, the
resulting MPG file that comes out
of here will be compliant. IF you
picked VCD or SVCD, then you can proceed to Nero and you can burn it right away
to disk. See my
tutorial for that.
If you
picked DVD, you will have to use a DVD authoring program like TMPGENC DVD
AUTHOR to make the VOB, IFO, and
BUP files for the disk first then you go to Nero. Again, see my tutorial for that.